
Use this to ensure you have the correct spelling. The image information module displays the camera model and lens name for each image. The example dialog above sets up following rules: if the lens name matches, the aperture is greater than or equal to f/8 and the focal length is between 24 and 35mm the preset will be automatically applied. Leave all fields unchanged to auto-apply a preset to all images. Additional controls will appear to allow you to define which images the preset will be applied to based on image Exif data (see below).įor example, if you want a preset to be applied to all images from a specific camera leave all fields at default values except for “model”. 🔗controls name The name of the preset description A searchable description for the preset (optional) auto apply this preset to matching images (processing modules only) Check this box to automatically apply this preset to matching images when they are opened in the darkroom for the first time (you can reapply such automatic presets by Ctrl+clicking on the reset button in the module header).

When creating or editing presets, the following dialog is shown: You can also apply a preset at any time while you are in the darkroom using a keyboard shortcut – if you have assigned one (see preferences > shortcuts). Right-click on a preset name to create a new instance of the module and apply the selected preset to it. store new preset Create a new preset using the module’s current parameters.Ĭlick on a preset name to apply the preset to the current instance of the module.
#DARKTABLE SAVE PRESET UPDATE#
update preset Update the named preset to match the module’s current parameters. delete this preset If a preset has been selected, delete the selected preset. edit this preset If a preset has been selected, edit the selected preset (see below). The currently selected preset (if any) is shown in bold and with a small check mark beside it.

The presets menu will contain one or more of the following entries depending on the presets that are defined or selected for the current module: preset list A list of the presets available for the current module. Simply set your desired defaults, disable the module, and save the preset.

You can use this to create your own default settings, which you can activate on-demand. Please note that, for processing modules, the saved preset also includes the active state of the module. When used with utility modules, the functionality to auto-apply or auto-show presets based on image Exif data is not available. However, presets can also be used with some utility modules. Most of the functionality described here applies to processing modules only. Both internal and user-defined presets can be shown by clicking the presets menu in the module header. Some modules already come with pre-defined (internal) presets and you may also define your own (user-defined). In normal blend mode, some LUTs prefer a flat rendering as their input, so lower contrast in filmic rgb to zero and use the auto-pickers to set the image black and white point.Presets allow you to store commonly-used module settings for future use. Or you can choose chromaticity as blend more to only apply their color transformation, but keep Darktable's tonal rendering. For example, you can lower the opacity of the lut 3D module to vary their effect. When applying the LUTs in Darktable's lut 3D module, there are a few more things you can do to fit them into your workflow. To disable them, delete the offending lines from the *.costyle files 1, or compensate the values with opposite slider movements. Also, many presets include spacial adjustments such as Highlights or Shadows that are bound to not play well with the LUT PNG. Make sure the color space is sRGB, just like the original file.Ī few more adjustments: many Capture One presets expect to be working on raw data, which is less saturated than Darktable's default. Optionally lower saturation by -15, see below. Choose the sRGB PNG LUTs, for RawTherapee and Affinity Photo. So, in order convert a preset to a LUT, all we need to do is apply the preset to a pristine "identity" LUT, and export it as a new PNG.įor example, the one included in Stuart Sowerby's Fuji Film Simulation Profiles. The fun thing is, LUTs are just PNG files that contain a table of colors.
#DARKTABLE SAVE PRESET HOW TO#
Here's how to export Capture One presets to LUTs, to make them accessable to other programs. However, since then my other image editor, Darktable just released a new version, I'm now back to using Darktable instead of Capture One, thus without access to those presets. That's a set of presets that makes your digital photos look similar to analog film scans.
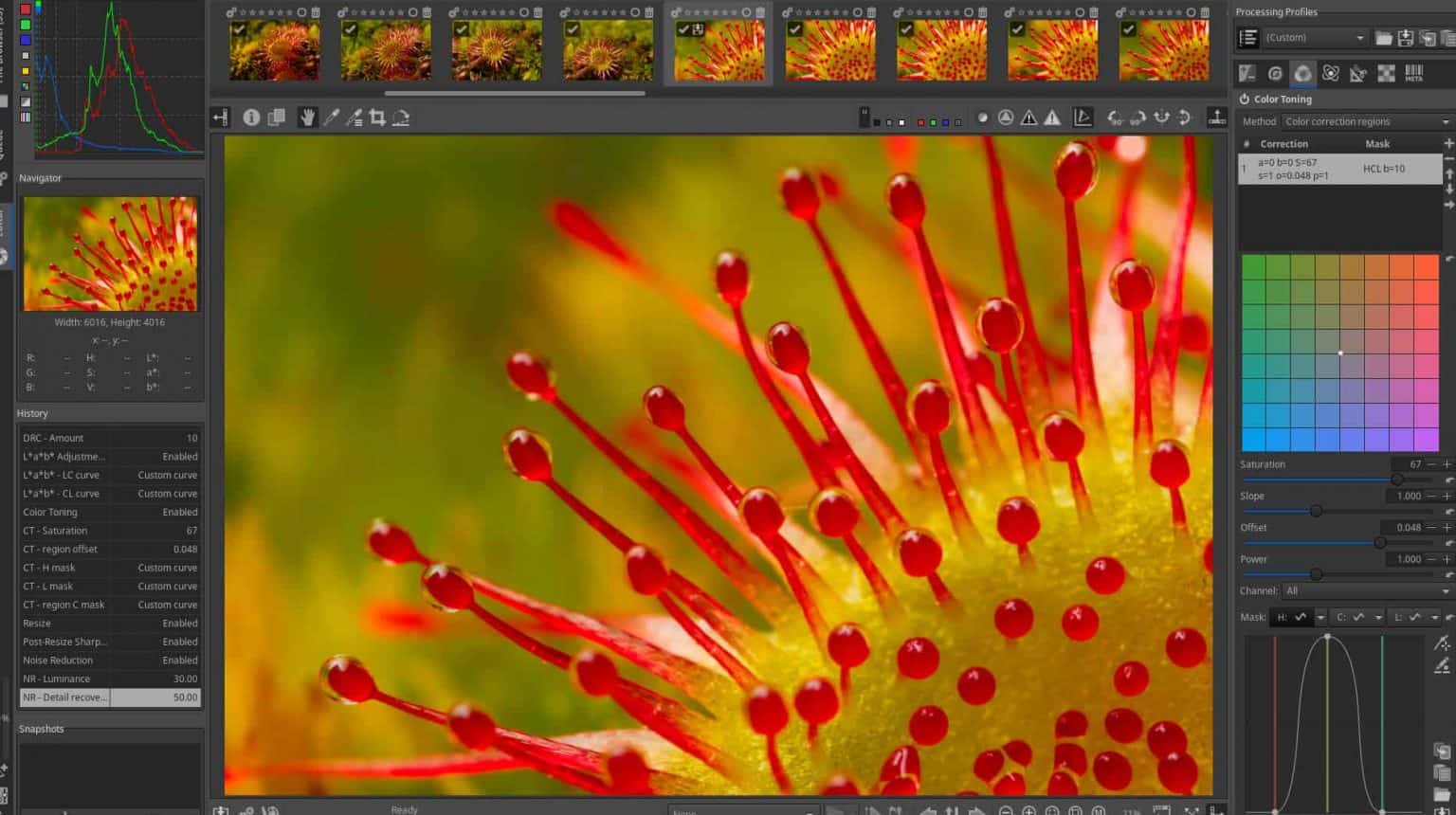
A while ago, I bought an RNI film pack for Capture One.


 0 kommentar(er)
0 kommentar(er)
